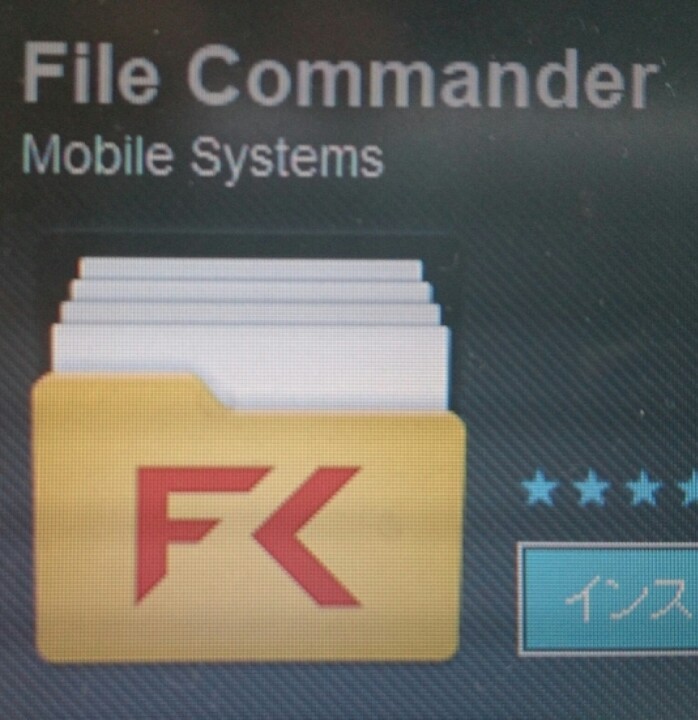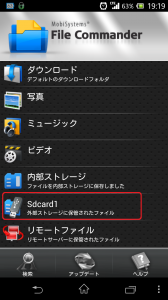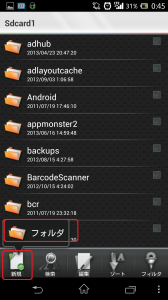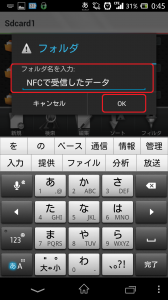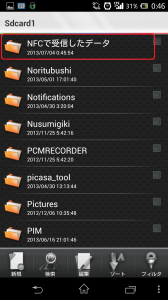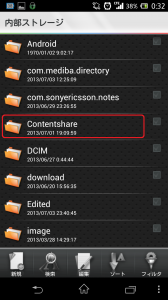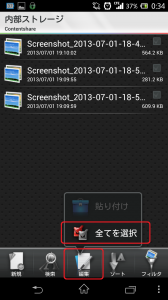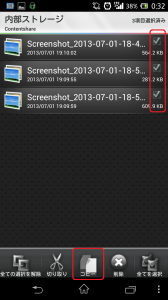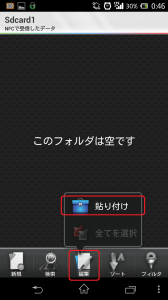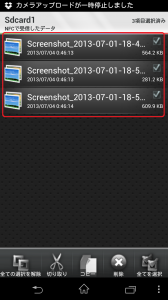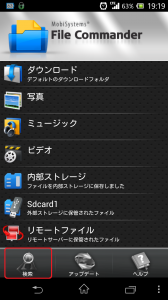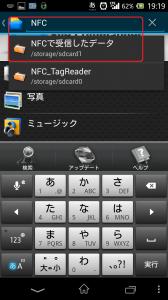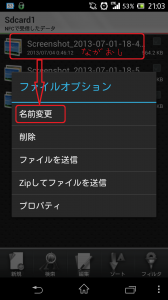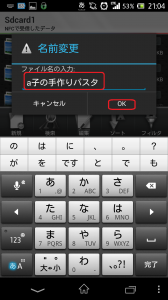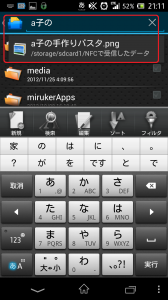ファイルコマンダーでSDカードにフォルダ作成&内部ストレージデータを移動保存する方法/アンドロイド,Androidアプリ,sdcard
こんにちは。今日のテーマはファイル管理です。
SDカード(sdcard)内に新規フォルダを作り、「内部ストレージ」に保存されているデータを「外部ストレージ」ことSDカード(sdcard)にコピー保存あるいは移動する方法です。
なぜそんな面倒くさいことしないといけないのかって?
ふとした拍子に端末が破損して、内部ストレージ内の大事なデータまでおじゃんになると困りますよねえ。
だから、普段からちょくちょくSDカード(sdcard)内にデータを移動、保存しておいたほうが安心なのです。
しかもSDカード(sdcard)にあるフォルダやファイルって往々にしてアルファベット表記で意味不明なものばかりですが、データを移動・保存したら、探しやすいように自由に名前をつけておいて、その名前を「検索」してすぐにデータを呼び出したいですよね。
そもそも、「今のSDカード自体が容量いっぱいなので、買い替えたい!」という人は、こちらの記事で交換方法をまとめましたので参考にしてください。
microSDカードを買い替えてスマホの容量を増やそう! マイクロSDカード交換の手順・ポイント
ソニーエクスペリアシリーズにプリインストールされている「ファイルコマンダー」アプリ(無料)では、SDカード(sdcard)内に新規フォルダを作れるし、フォルダ間のデータ移&動コピペも可能。
さらに、移動したデータを検索して探すこともできるんです。
ファイルコマンダーがプリインされていなければ、こちらからダウンロードもできます。↓
では、やってみましょー。
■スマホのSDカード(sdcard)内に新規フォルダを作成する
「ファイルコマンダー」アプリをダウンロードし、トップページを開くと次の画面になります。端末内のファイルが項目ごとに分類されています。
新しいフォルダを作る場所、「Sdcard1」をタップ。
次の画面で、左下の「新規」ボタンをタップすると、「フォルダ」という吹き出しが出てきます。ここをタップ。
先日アンドロイドビーム(NFC)で幾つかの画像データを受信しました。
そのデータを収納するためのフォルダを作ることにします。よってフォルダは「NFCで受信したデータ」とそのまんまの名前に。
できました~。
では、データをお引越しさせましょう。
■内部ストレージ内のデータを、外部ストレージ(SDカード、sdcard)に移動・保存する
次は、データを移動・保存する方法。
アンドロイドビームで受信したデータは「Cntentshare」に入っています。ここのフォルダをタップ。
アンドロイドビームで受信したデータが3つ入っています。
今回は全部コピーしたいので、「編集」から「全てを選択」します。
次に「コピー」をタップ。
切り取ってフォルダを空っぽにしたほうが端末全体の容量は軽くなるのですが、それは無事コピー保存が終わってから削除してもいいかも。
先ほど作った「NFCで受信したデータ」フォルダを開き、「編集」から「貼り付け」を。
移動できました~。
なお、今回作った「NFCで受信したデータ」はフォルダをどこに収納したのか忘れてしまったときは、トップページから検索して呼び出すこともできます。
フォルダだけでなく、データの名前も編集可能です。データを長押しして「名前の編集」を押せばOK。
このデータを名前で検索することもできます。ただし、「パスタ」ではヒットせず、頭文字の「a子の」ではヒットしました。グーグルほどの検索力はなさそうです。
「a子の手作りパスタ」、見事ヒットしましたね~。
ここをタップしたら瞬時に写真が開きました。
今後は写真やフォルダに名前をつけておけば、行方不明になりやすい写真も瞬時に探して開くことができるのですね!
以上、
ファイルコマンダーでSDカードにフォルダ作成&内部ストレージデータを移動保存する方法/アンドロイド,Androidアプリ,sdcard
でした!
そもそも、「今のSDカード自体が容量いっぱいなので、買い替えたい!」という人は、こちらの記事で交換方法をまとめましたので参考にしてください。
microSDカードを買い替えてスマホの容量を増やそう! マイクロSDカード交換の手順・ポイント
★「ファイルコマンダー」(無料)のダウンロードはこちらから↓
【対応OS】アンドロイド2.2以降