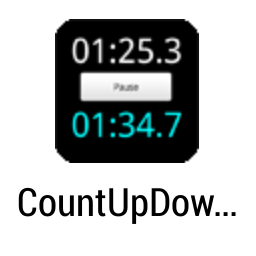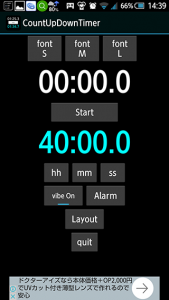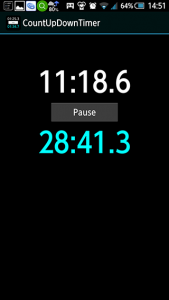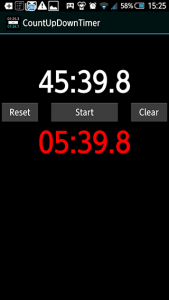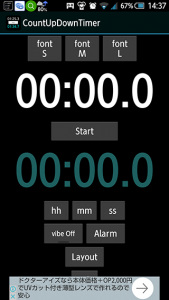制限時間内に物事を済ませたいとき、タイマーを使うことってよくありますよね。
カウントダウンは便利だけど、どのくらいの時間経過したのかも同時に知りたい。
そんな方に、おすすめしたいのが
カウントアップダウンタイマー(ストップウォッチ)です。
カウントアップダウンタイマーの使い方
使い方は至ってシンプルです。
・hh=時(hours)
・mm=分(minutes)
・ss=秒(seconds)
の設定項目にて時間を設定し、startボタンを押すことで計測が開始されます。
秒数まで設定できるのはうれしいところですね。
今回は、制限時間を40分に設定してみました。
白地で表されているのが現在の経過時間、
ブルーで表されているのが残りの時間です。
所定時間が過ぎた後も計測可能!
制限時間を決めていても 「所定の時間を過ぎたのに、作業が終わらない!」
ということはありますよね。
カウントアップダウンタイマー(ストップウォッチ)では
設定時間が経過した後も引き続き時間の計測をしてくれます。
白文字は現在のトータル時間数、赤文字は制限した時間からのカウントアップです。
赤文字部分を見ることにより「予定の時間より●●オーバーしている!」
とわかります。
オプションも最低限、見やすく使いやすく
カウントアップダウンタイマー(ストップウォッチ)freeでは、
文字の大きさ・アラーム音の変更が可能です。
表示する文字の大きさは3種類
カウントアップダウンタイマー(ストップウォッチ)では
・fontS
・fontM
・fontL
と3つから文字大きさの選択が可能です。
上記のスクリーンショットはfontMに設定をしてみました。
筆者は約4.8インチのスマホを使っていますが、fontsを設定しています。
アラーム音の設定が可能
カウントアップダウンタイマー(ストップウォッチ)freeでは、
通知アラーム音も設定が可能です。
筆者はあまり音にこだわらないので、デフォルトのまま利用しています。
デメリットや注意点
とても便利な、カウントアップダウンタイマー(ストップウォッチ)freeですが
所定時間を過ぎた後、OKボタンを押しても通知音が鳴り止まないことがあります。
この場合、スマートフォンの再起動をして解決しました。
カウントアップダウンタイマー(ストップウォッチ)freeは
縦横回転をしたときの表示にも対応していますが、筆者のスマホでは少し見辛いです。
まとめ
カウントアップダウンタイマー(ストップウォッチ)freeは
100円で有料版も販売しています。
安価なのですが、無料版と有料版の大きな違いが書かれていません。
筆者は今回、この記事を書くのに
カウントアップダウンタイマー(ストップウォッチ)freeを使用しました。
学生さんならば、小論文やレポートの制限時間を計るのに良いかもしれませんね。
終わらせたい時間と経過時間を把握するのに良いアプリではないでしょうか。