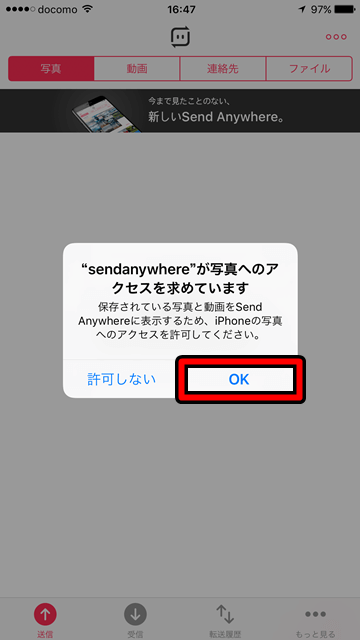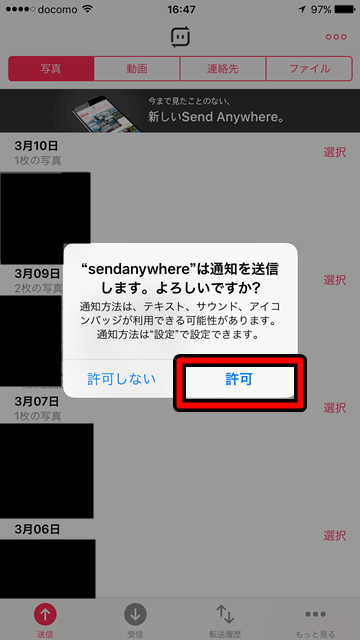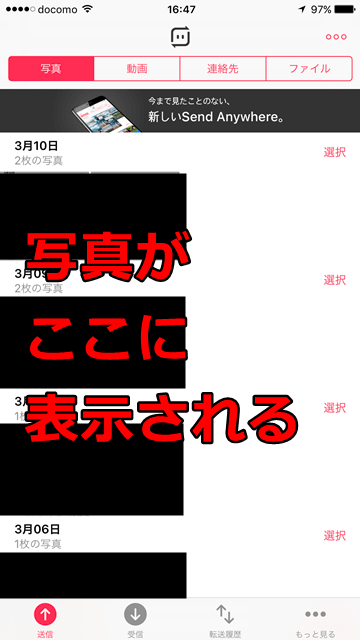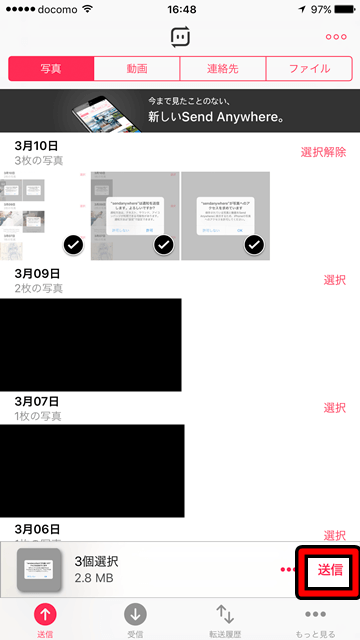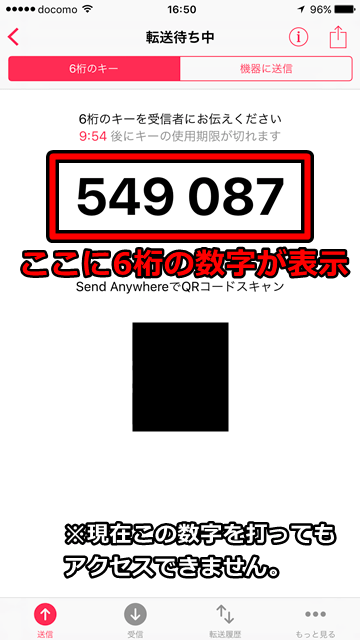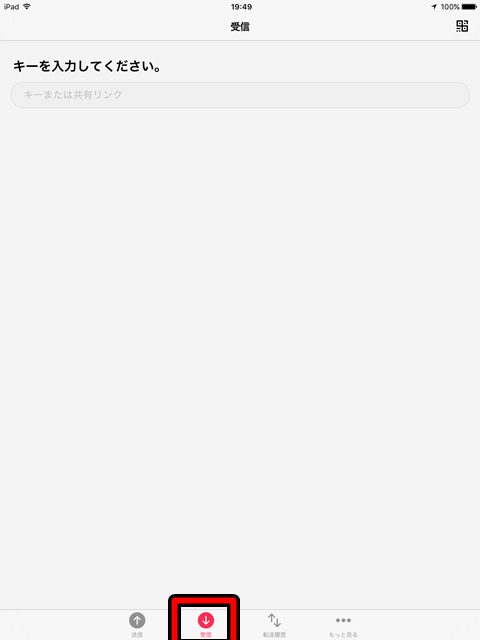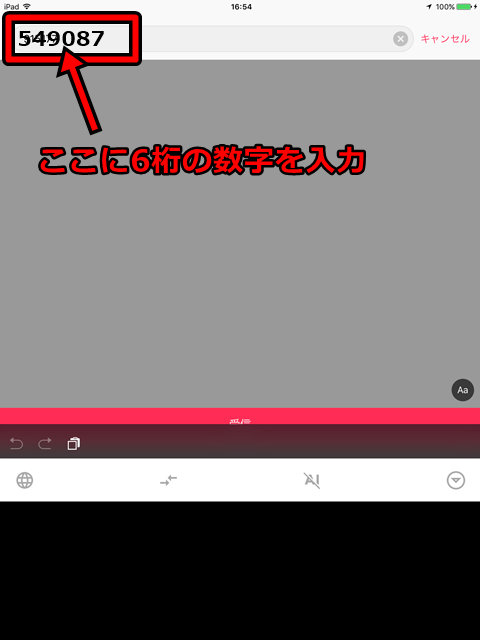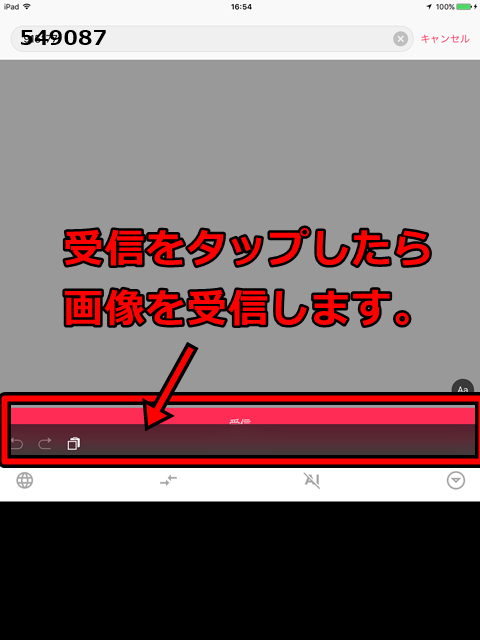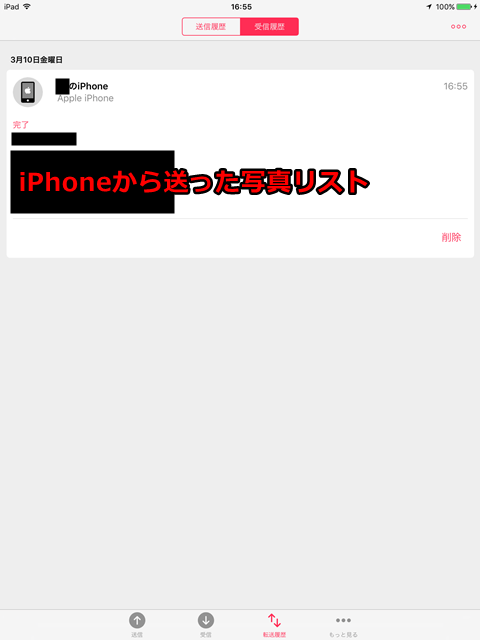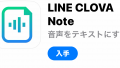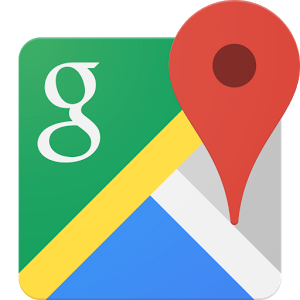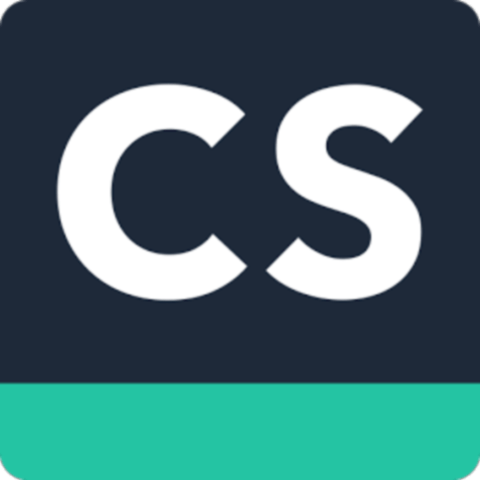今回紹介するアプリは、sendanywhere(センド・エニィウェア)というファイルを送受信する便利なアプリです。
これまでの方法だと、クラウドストレージ等のサービスを利用してファイルのやり取りをしたり、またはスマホをPCにUSB経由で接続してファイルをやり取りしていましたが、そんな動作はこのアプリがあると全くの不要となります。
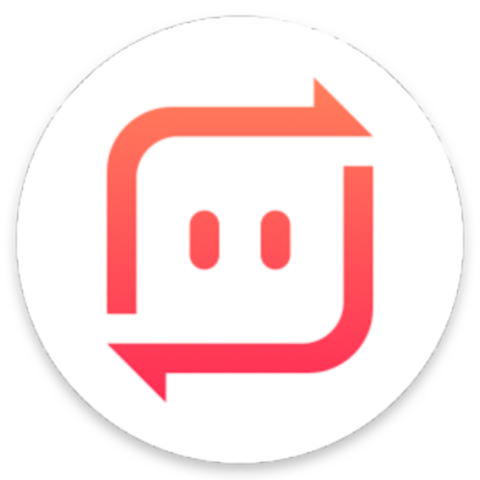
sendanywhereとは?
ファイルを送受信するアプリ
sendanywhereは、アプリを持っているもの同士のファイルを送受信するアプリです。
このアプリでは、現在Web、Android、iPhone、PC、Gmail、outlookメールと6種類に対応しています。
対応している機器、メールアドレスがあれば、双方向でのファイルのやり取りが可能となります。
Gmailとoutlookでは、ファイルの容量に制限があるので、大きなファイルを扱えませんが、それ以外の機種ならどんな大きいファイルでもやり取りが可能になります。
必要なものは6桁の数字だけ
ファイルを送受信に必要なのは、6桁の数字だけです。
この6桁の数字があれば、ファイルを送って受け取ることができます。
6桁の数字も制限時間がありますので、時間が経つと自動的にアクセスできなくなります。
なので、セキュリティの面から見ても安心して使えます。
では早速このsendanywhereの使い方をマスターしましょう。
sendanywhereの使い方4STEP
step1.sendanywhereを送る側、受け取り側双方にダウンロードする
まずは、送る側、受け取る側双方にsendanywhereをダウンロードしましょう。
Android/iPhone版
step2.sendanywhereを起動する
次に双方向のsendanywhereを起動します。
初回起動時のみ、チュートリアル画面が起動しますがその場合は一旦終了して再度立ち上げてあげましょう。
1.写真へのアクセスのポップアップが出てきたらOKを選択
2.通知に関して聞かれたら許可を選択
3.すると写真がリスト画面に現れたら成功です。(1.~2.は初回起動時しか出てきません)
2回目から起動する時は、この上記の画面が表示されます。
step3.sendanywhereからファイルを送信
1.送りたいファイルを選択します
ファイルの選択は、写真をタップするか一気に選択したい場合は画面右の選択をタップしましょう。
2.送信ボタンをタップ
3.すると6桁の数字とQRコードが出てくる画面になります
step4.キーを入力してファイルをダウンロード
今回は、iPhoneで送信し、iPadで受け取っています。
1.受信(モバイル)又は受ける(PC版)をタップ
2.6桁の数字を入力し受信をタップ
便宜上、数字を加工しています。
4.受信が終わると転送履歴に先程ダウンロードしたファイルがあれば成功です
sendanywhereのアプリに転送履歴にあれば大体は成功です。
ダウンロードされたファイルは、iPadだと写真アプリのモーメントに入っています。
PCに転送した場合は、Windowsの場合はダウンロードフォルダに写真が入っています。
合わせて確認してみましょう。
もうこのアプリを使うと、ファイルのやり取りがとても簡単にできるので、重宝しています。
異なるOS同士のファイル転送や、PCへ送るときには、大変便利です。
これまでは、クラウドストレージかどこかに保存してといったやり方が主流でしたが、このアプリの登場により、主流の座を手に入れるのは時間の問題だと言われています。
今日から始めてみませんか?
あわせて読みたい記事⬇
◎ オンラインストレージdropboxアプリの使い方!