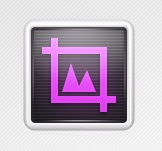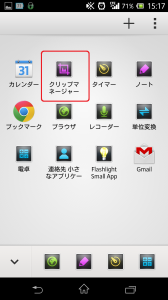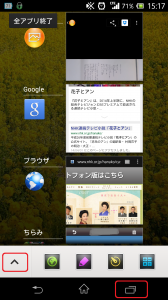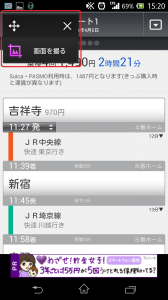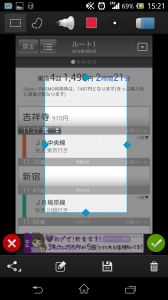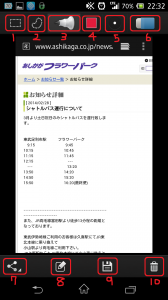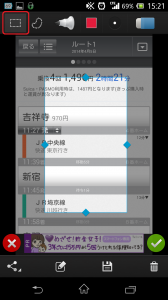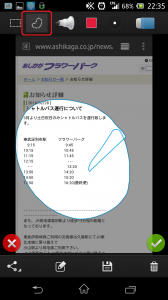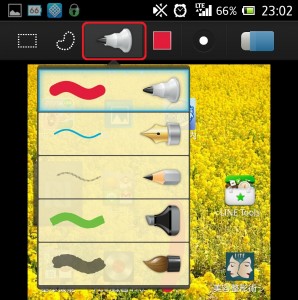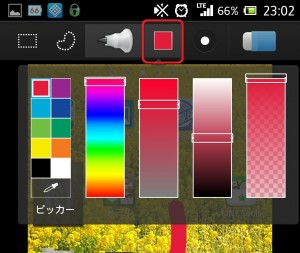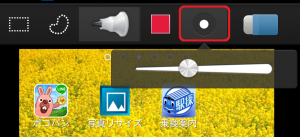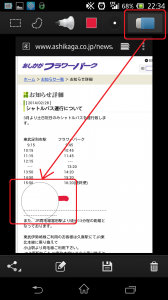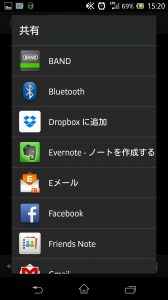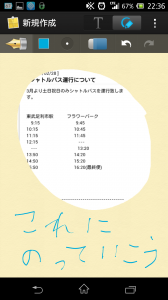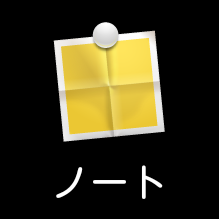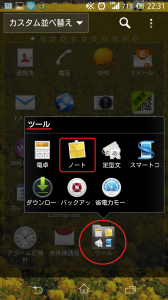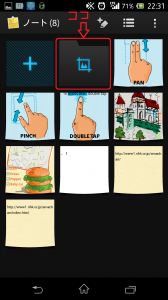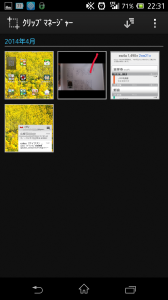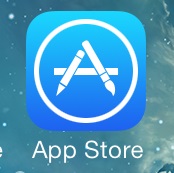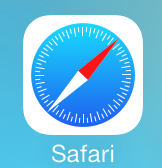Xperiaユーザーの皆さま、スモールアプリは使っていますか?
先日、OSを4.2.2にバージョンアップしたら、クリップマネージャーというスモールアプリができていました。
↓
クリップマネージャーは、スクリーンショットを撮り、そのまま編集できるスモールアプリです。
Xperiaでは、電源ボタンと音量ボタンの下「▽」を同時に押すとスクショが撮れますが、いざ編集する時、アルバムアプリに飛んで該当写真を選択してから編集作業を行います。
ちょっと手間ですよね。。
その点、撮影後すぐ編集して保存できるクリップマネージャーは、写真をトリミングしたり書き込みをしたりする人にはとっても便利なんです!!
■クリップマネージャーでスクショ(画面キャプチャ)を撮る
右下のメニューボタンを押すと、下のほうにスモールアプリのタブが出てきます。
スモールアプリの左側の「^」を押して、
スモールアプリ一覧を出し、「クリップマネージャー」を選択。
クリップマネージャーが左上に出てきました。
その状態でキャプチャを撮りたい画面を開き、「画面を撮る」をタップします。
(撮りたい画面を開いているときにクリップマネージャーを出してもOK)
「画面を撮る」の文字をタップするとキャプチャが撮れ、そのまま編集画面に入ります。
■撮った画面を編集する
トリミングや画面の切り取り、色ペンで書き込みをしたり消しゴムを使ったりするのは、上のタブから。
それぞれの使い方は、
1:トリミング
2:画面切り取り
3:ペンで書き込み(種類を選べます)
4:ペンの色を選べる
5:ペン先の太さを選べる
6:消しゴムで消せる
7:共有・保存先を選択
8:新規ノートに保存
ノートアプリに移動し、ノートに編集したうえで保存できます。
9:そのまま保存
ノートアプリに保存されます。
10:削除
* * *
さて、お次は画像の保存先です。
■クリップマネージャーで撮影・編集した画像の保存先
これは「ノート」アプリに収納されているわけですが…、
この「ノート」、スモールアプリの「ノート」ではありません。
アイコンはこちら↓
XperiaULの私の場合、ツールフォルダの中にありました。
そして、このフォルダの中に収納されています。
↓
意外な場所にありましたね。。
まさかアルバムアプリに入ってないとは。。
以上、クリップマネージャーの使い方でした。
撮った画面キャプチャを編集したいかたには大変オススメのスモールアプリです。