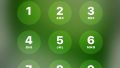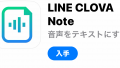オンライン授業をする時、どのアプリ(またはソフト)を使っていますか?
ZoomやSkypeなどのビデオ通話アプリは、生徒とのコミュニケーションに欠かせませんね。
そのほか、教材や宿題を共有したり、ホワイトボードのように書きながら説明したりするときはどうでしょうか。
ホワイトボード機能のアプリは色々ありますが、ただ白い画面に書き込めるだけだと、小学校低学年までの授業ではあまり出番がないかもしれません。
また、あらかじめ先生がつくったパワーポイント等の教材も、画面に映すだけでは、生徒が本当に理解しているのかなかなかつかめません。
それよりも、教材(問題や宿題)に直接書き込めたり、生徒が書いている手元をリアルタイムで見ることができたら授業がスムーズになりませんか?
今回は、そんな夢のようなことがラクラクできるデジタルノート「OneNote」をご紹介します。
OneNoteはこれまでワードやエクセルを使ったことのある先生なら、かんたんな動作で動かすことができ、かつ無料です。
また、教材に動画を載せたりすることもできるので、授業の幅がぐっと広がり、対面以上に、わくわくする授業を子どもに展開することができます。
OneNoteとは
OneNoteは、「デジタルノート」アプリです。
パソコンのWindowsを作っているマイクロソフト社が提供しているもので、誰でも無料で使うことができます。(Macでも使えます)
たとえば生徒の側からすると、これまで算数や国語、理科・・など、それぞれの教科ごとにノートや教科書、配布物が必要でしたね。
それを、このアプリ1つに全部おさめることができます。
また先生側からすると、授業の教材、宿題、連絡事項、ビデオ教材・・と、紙やパソコンがなければ、教材をつくることができませんでしたが、同じ資料をタブレットやスマホでも、つくったり確認したりすることができます。
そしてマイクロソフト社のものなので、ワードやエクセル(Officeソフトと呼ばれるもの)と、ほぼ同じ場所に同じ機能があり、はじめて使う先生でもすぐに慣れることができます。
とても便利なアプリなので、今回は、オンライン授業でどのように使えるか、ご紹介していきたいと思います。
アプリは先生だけダウンロードすればOK
先生側は「OneNote」アプリをダウンロードすることが必要です。
例えばアプリをパソコンとスマホ、タブレットなど、それぞれにダウンロードしておけば、どの端末でいつでも教材や宿題が編集できます。
(その場合、ひとつのアカウントでログインします)
また、生徒側はアプリがなくてもメールさえあれば、アカウントなしでも使うことができます。
(もちろん生徒の親御さんがメール受信する手順でも大丈夫です)
ビデオ通話アプリの「Zoom」を使ったことがある人なら、Zoomで会議に招待するときと同じような感覚です。
アプリはすべて無料ですので、先生はまずダウンロードして、案内通りに自分のアカウントを新規登録してみましょう。
◆【OneNote】アプリのダウンロード
https://www.onenote.com/download?omkt=ja-JP
今ある教材・これから作る教材、 どちらも生徒と共有できる
OneNoteは、パソコンにある教材を取り込んで、そこに文字を書いたり、図形を入れたりと、自由自在なところが魅力的です。
① 元の教材が紙(プリント)しかない場合

まず紙をプリンターでスキャンして、PDF形式というデータにしてしまいましょう。
PDFのデータをメールに送信し、パソコンやスマートフォンに保存することができます。
家にプリンターがない場合は、コンビニのプリンターでPDFデータにすることもできます。(コンビニでは一枚30円くらいです)
②データをOneNoteで開いてみましょう
先のPDFを含む、教材データをOneNoteで開きましょう。
アプリの画面の 挿入>ファイル を選んで、パソコン内のデータを開くことができます。
開くときは、3つの形式が選べますが、「印刷イメージで挿入」を選ぶとプリントそのままのイメージになってよいでしょう。
ここでは、あらかじめインターネットで無料公開されている問題をダウンロードしておいたので、それを使います。
(今回は「ぷりんときっず」から引用してみました)
★ちょっと気が利く無料学習プリント「ぷりんときっず」
https://print-kids.net/
③データに画面からなにか書き込んでみましょう
すでに完成している教材なら必要ありませんが、なにか加えたい時は書き込んでみましょう。
OneNoteは、開いたデータに書いたり、図形を入れたり、色々なことができます。
文字を入れる
「描画」の左端にある「テキストモード」を押すと、文字が打ち込めます。
画面のどこかをクリックして書き始めましょう。
書いたものは、自由自在に移動することもできます。これはパワーポイントなどよりも簡単ですね。
字体(フォントや大きさ)を変えたい場合は、「ホーム」から変更できます。

自由に描く
「描画」では、ペン・マーカー・蛍光ペンで自由に描くことができます。
それぞれお好みの色・太さを選べますので、生徒が運筆の練習をしたり、先生がはなまるをつけたりする際も便利です。
マウスでも描くことはできますが、液晶にタッチして直接操作できるパソコン(またはタブレットやスマホ)があると、きれいに描けるのでおすすめです。
特に、生徒にタッチペンを使ってもらうと、えんぴつと同じようにスムーズに描くことができます。


図形や写真を入れる
「挿入」ではパソコンにある「ファイル」や「画像」、かんたんな「図形」を入れることができます。
インターネットにあるページを紹介したい時は、「リンク」からURL(アドレス)を入れれば、資料にリンクも挿入可能です。

生徒にデータを送ってみよう(共有する)
画面の右上にある「共有ボタン」を押すと、他の人にデータを送ることができます。
ここでは簡単に「他のユーザーをノートブックに」を選びましょう。
(生徒も書き込めるようにするには、左下の「編集可能」にチェックを入れて下さい)
ここに相手のメールアドレスを入れ、「共有」ボタンを押せば、相手に招待メールが自動で送られます。
(差出人は、OneNoteに登録したあなたのメールアドレスになっています)
メールを受けた側(生徒または親御さん)は、メールのボタンを押せば、そこからOneNoteを見たり、編集したりすることができるようになります。
生徒と同じ、1枚の同じ教材(データ)を手元で見ているイメージです。
なお、OneNote上で保存しても、パソコンにある元のデータは変更されません。
OneNote上でのみ保存されます。
(もちろん、それを再びパソコン上に保存し直すこともできます)
生徒が書き込んでいる様子が、リアルタイムで見れる
このデータをオンライン授業中に、先生と生徒がそれぞれ自分の画面で見れば、生徒が書き込む様子をリアルタイムで見ることができます。

オンライン授業ですので、生徒の顔が見えてコミュニケーションできる通話アプリ(ZoomやSkypeやLNEなど)を開きながら、同時に行うのがよいですね。
先生がはなまるをつけたり、書きながらアドバイスする画面も生徒に見れるので、生徒もより授業にライブを感じて、飽きずに続けることができます。
なお、通信環境などによって、生徒側と先生側の画面が反映される速度にタイムラグが発生することもあります。
その場合は、「読み込み」ボタンなどを押しましょう。
まとめ
いかがでしたでしょうか。
オンライン授業は間接的であるぶん、画面越しに生徒の集中力が持続できるような工夫が重要です。
OneNoteでは、リアルタイムで自由に書き込むことが出来るので、より授業がスムーズに進みます。
こちらの記事では、OneNoteの機能をつかって、生徒がもっとワクワクする教材づくりの例もご紹介しています。
OneNoteはマイクロソフト社が作ったものなので安心感があるのも、親御さんにも説明しやすいポイントです。