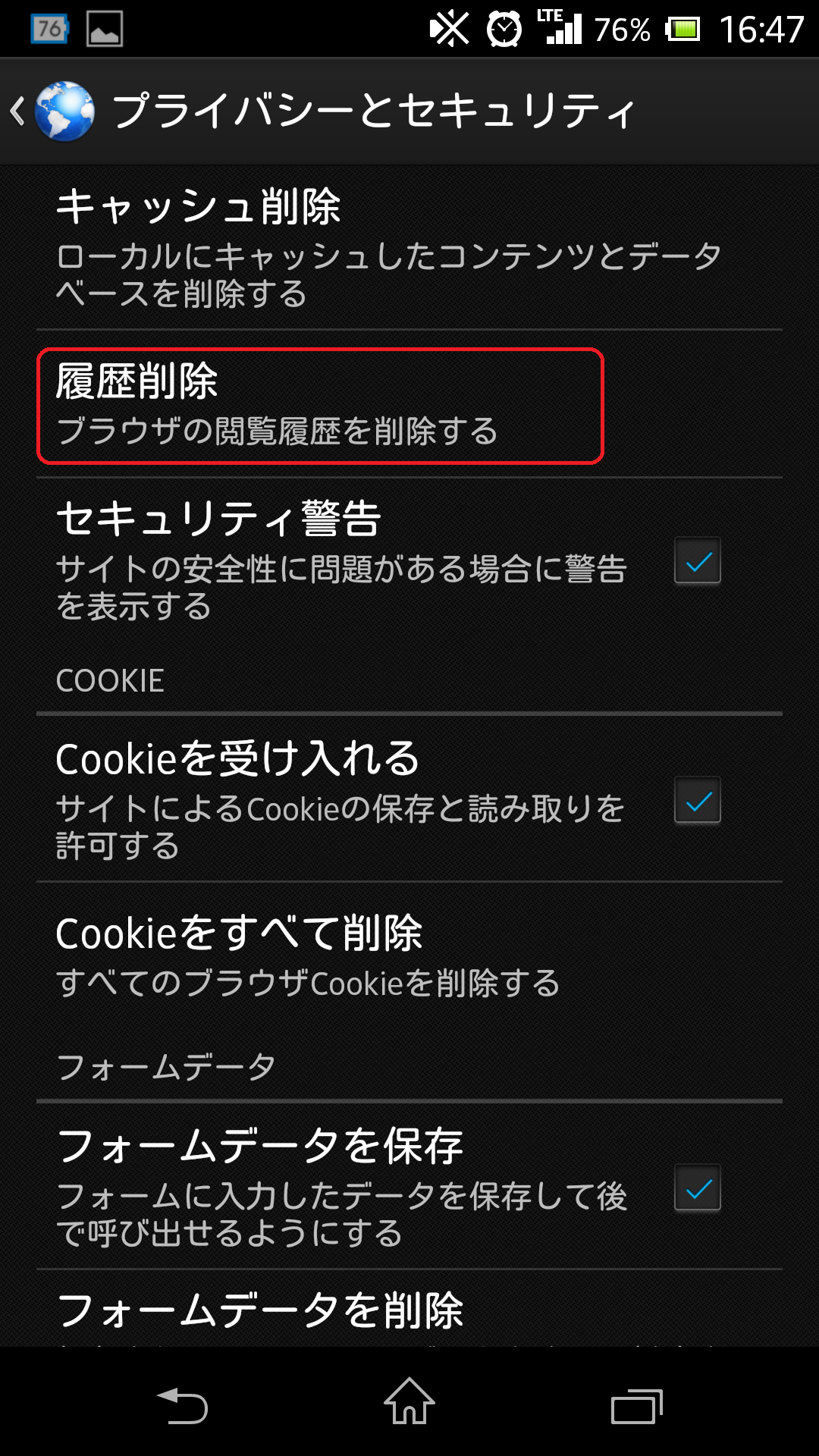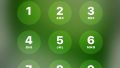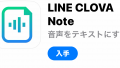Windowsのペアレンタルコントロール機能を活用していますか?
小学校でもプログラミング学習が必修化され、子ども達がパソコンに触れる機会が増えてきました。保護者のパソコンを子どもに使わせている、もしくは子ども専用のパソコンの購入を検討しているという家庭も少なくないでしょう。
しかし、子どもに自由にパソコンを使わせるとなると、「不適切なコンテンツを目にしないか」「ゲームに夢中になって、スクリーンタイムが長くなりすぎないか」など、いろいろと心配ですよね。
そこで今回は、子どもが安全にパソコンを利用できるよう、Windows11/10のペアレンタルコントロールの設定方法をステップ・バイ・ステップで解説していきます。
記事内ではWindows11を使用していますが、Windows10でも手順はほぼ同じなので、ぜひ参考にしてみてくださいね。

ペアレンタルコントロールとは?
ペアレンタルコントロールは、直訳すると「親としての管理」もしくは「親が与える制限」。つまり、子どもの成長に悪影響を与える可能性のあるコンテンツへのアクセスや、アプリのダウンロード、利用時間などを保護者が制限できる機能のことです。「ペアレンタルロック」と呼ばれることもあります。
例えば、ゲーム内の課金や、有料アプリのダウンロードなども、ペアレンタルコントロールで防ぐことが可能です。
Windows11/10のペアレンタルコントロールで制限できること
Windows11/10のペアレンタルコントロール機能(Microsoft Family Safety)では、主につぎのようなことが制限できます。
- 使用時間の制限
- 閲覧できるコンテンツの制限
- アプリやゲームのダウンロードを制限
- コンテンツ購入の制限
ほかにも、活動記録レポートで子どものパソコン・ゲームの使用時間や閲覧ウェブサイトを確認したり、iPhoneとリンクさせて子どもの位置情報を把握したりすることもできます。
ペアレンタルコントロールの設定にはMicrosoftアカウントでのサインインが必須
Windows11/10でペアレンタルコントロール機能を使うためには、保護者がMicrosoftアカウントでパソコンにサインインしていることが大前提です。
Windowsのパソコンへは、Microsoftアカウントとローカルアカウントの2種類のサインインの方法があります。それぞれにメリット・デメリットがありますが、ペアレンタルコントロール機能を設定する際には、前者のMicrosoftアカウントでのサインインが必須です。
Microsoftアカウントとローカルアカウントの違い
Microsoftアカウントとローカルアカウントの違いは、簡単に説明するとつぎの通りです。
Microsoftアカウント
メールアドレスとパスワードを使って、OutlookをはじめとするMicrosoft社のオンラインサービスへログインするためのアカウントです。
メリットは、個人設定がほかのデバイス間で同期されること。デメリットは、アカウント情報が漏洩した場合、不正アクセスの危険があることです。
ローカルアカウント
パソコンごとに設定した、デバイス固有のユーザー名とパスワードです。
メリットは、デバイス内にアカウント情報が保存されているため、セキュリティ上安全だということ。デメリットは、Microsoftが提供するオンラインサービスが使えないことと、ほかのデバイス同士で設定が同期されないことです。
Microsoftアカウントへの切り替え方法
どちらのアカウントでログインしているかわからない方は、下記の手順で確認・切り替えができます。

Windowsのメニューから、設定(歯車のアイコン)を開きます。

画面左に表示されたメニューの中から「アカウント」を選択。

つぎに、画面右に表示されたメニューから「ユーザーの情報」を選びます。

このとき、アカウント名の下に「ローカルアカウント」と表示されていれば、ローカルアカウントでのログイン。メールアドレスが表示されていれば、Microsoftアカウントでログインされているという意味です。
ローカルアカウント⇒Microsoftアカウントに切り替えるには、画面左下の「Microsoft アカウントでのサインインに切り替える」をクリック。Microsoftアカウントのログイン画面に移動するので、Microsoftアカウントに登録しているメールアドレス・パスワードを入力しましょう。
Windows11のペアレンタルコントロール設定方法
つぎに、Windowsのペアレンタルコントロールを設定していきます。
①子どものアカウントを作成・追加
まずは、対象となる子どものMicrosoftアカウントを作成・追加します。
先ほどと同じように、
↓
設定
↓
アカウント
の順に進んでいき、

アカウントのメニューから、今度は「家族とその他のユーザー」を選択します。

その中から、「家族のメンバーを追加」を選択。「アカウントの追加」をクリックすると、「メンバーの追加」というウェブページに移動します。

お子さんが自分専用のMicrosoftアカウントを持っている場合は、お子さんのメールアドレスを入力すると、メンバーへの招待メールが送信されます。
持っていない場合は、「子に対して1つ作成する」をクリック。ここでは、子ども用のアカウントを新規作成して、設定を進めていきます。

子どものMicrosoftアカウント作成は、下記の手順で情報を入力していきます。
- 取得したいメールアドレスを設定
(@outlook.jpのほかに、@outlook.com、@hotmail.comも選べます) - パスワードを設定
- 氏名
- 居住国
- 生年月日
(ペアレンタルコントロールの年齢フィルターに適用されます)
ここまで入力し終えたら、子ども用のアカウントの作成・追加の完了です。
保護者用のメールアドレスとパソコン画面のノーティフィケーションで、子ども用のアカウントが作成されたことが通知されます。「家族とその他のユーザー」には、お子さんの名前が追加されているはずです。

子どものアカウントに切り替えるには、スタートメニュー下部に表示されるアイコンマークをクリック。そうすると、追加された子どものアカウントが表示されるので、アイコンをクリックしてログインします。
初めてログインする際には、暗証番号などの初期設定が必要です。次回からは、暗証番号のみで簡単にアカウントの切り替えができます。
②ペアレンタルコントロール各種の設定
では、ペアレンタルコントロールの内容を設定していきましょう。

↓
家族とその他のユーザー
家族とその他のユーザーの中にある、「オンラインで家族の設定を管理するか、アカウントを削除する」をクリックすると、Microsoft Family Safetyのウェブサイトの管理画面に移動します。

子ども用のアカウントをクリックして、各種設定をスタートしましょう。
活動記録ポート

「活動記録レポート」をオンにすると、ウェブページの閲覧記録やアプリやゲームの利用履歴がレポートで確認できるようになります。また、「毎週メールを自分に送信する」をオンにすれば、保護者のメールでウィークリーレポートを受け取ることも可能です。
使用時間

パソコンが使える1日あたりの時間や時間帯を設定する機能です。
曜日ごとに細かく設定できるので、例えば「週末だけ時間を長くする」ということも可能。アプリやゲームは、個別に使用時間を制限できます。
コンテンツフィルター

ウェブコンテンツの閲覧や、アプリ・ゲームのダウンロードに年齢制限がかけられる機能です。
「Webと検索」では、Bingのセーフサーチを有効にし、成人向けのウェブコンテンツをブロック。もしくは、許可したウェブサイトのみの閲覧ができるよう設定が可能です。「アプリとゲーム」では、設定した年齢を基準にダウンロードの制限をかけます。
支出

Microsoft Store内での課金を制限する機能です。
「購入するたびに承認が必要」をオンにしておけば、子どもが間違ってコンテンツを購入してしまうハプニングも防げます。少し年齢が高めのお子さんなら、利用できる残高を設定して、その範囲内であれば自由に課金ができる機能も便利でしょう。
Windows10でも操作の手順はWindows11と同じですが、画面表示を確認したい方は、Microsoft atLifeに掲載されている「Windows10でペアレンタルコントロールを設定する方法」をどうぞ。
【Windows11/10】ペアレンタルコントロールの設定Q&A
Windowsのペアレンタルコントロールについて、よく聞かれる質問をまとめました。
使用時間は延長できる?
はい、できます。時間制限15分前になると、子どもの画面に通知が表示され、制限時間になると「時間切れです」という画面に変わります。いずれの画面でも、子どもは保護者に使用延長のリクエストが可能です。

子どもがリクエストをすると保護者にメールで通知が届き、Microsoft Family Safetyから時間を指定して延長の許可、もしくは却下をすることができます。
ペアレンタルコントロールを解除するには?

Microsoft Safety Familyの管理画面の子どものアカウント名の右隣にある3つの点をクリック。「ファミリーグループから削除」を選択します。
ログインだけして何もしなくても制限時間にカウントされる?
はい。アイドル時間にも制限時間が適用されます。例えば、制限時間を1日1時間に設定した場合、ログイン後1時間パソコンから離れていたとしても、1時間後には時間切れになってしまいます。しかし、活動記録レポートにはその時間は反映されません。
まとめ
今回は、Windowsのペアレンタルコントロールの設定方法を解説しました。
子どもが安全にパソコンを使用するためには、保護者がしっかり管理することが大切です。とはいえ、子どもを四六時中監視するのは現実的ではありませんよね。
そんなときは、ぜひWindowsのペアレンタルコントロール機能を活用しましょう。Microsoft Family Safetyのスマホアプリをダウンロードしておけば、毎回Family Safetyのウェブサイトにアクセス・ログインする手間が省けるのでおすすめです。
早いうちからパソコンに触れることは、IT機器の操作に慣れる・ITリテラシーが身につくなど、子どもにとって大きなメリットになり得ます。便利な機能を積極的に利用して、子どものスクリーンタイムを効率よく見守っていきましょう。
![]()
![]()