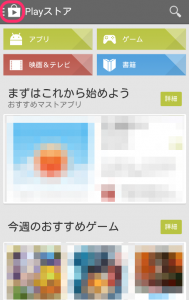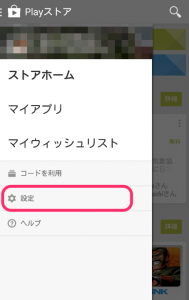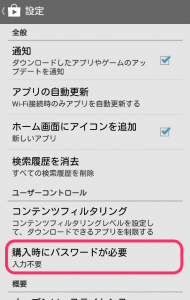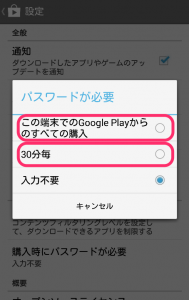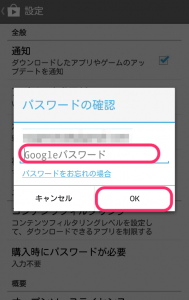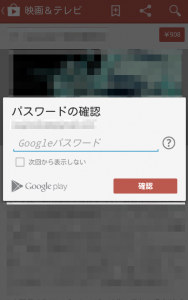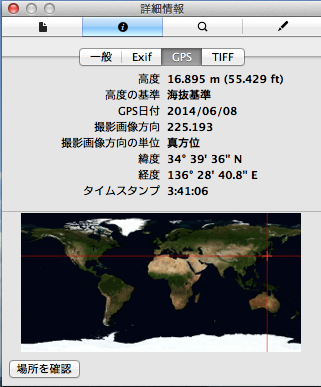スマホで間違ってアプリに課金しないよう防止する方法【Android,アンドロイド】とは?
前回、アプリ・アイテム返金の記事で少し書きましたが、スマホ(Android、アンドロイド)で誤って課金をしないようにパスワードを設定する方法を今日はご紹介します。
この設定はスマホ(Android、アンドロイド)の有料アプリでもアプリ内課金(ゲーム内のアイテム購入など)でも有効になります。
この記事はこんな方におすすめです。
1.スマホ(Android、アンドロイド)を触りたがる小さなお子さんがいる
2.ゲームにガンガン課金したがる、ゲーム好きのお子さんがいる
3.スマホ(Android、アンドロイド)の操作に慣れておらず間違ってタップしてしまいがち
4.スマホ(Android、アンドロイド)にメッセージが表示されるとついつい内容も読まずに「はい/YES/OK」を押してしまいがち(な私)
5.スマホ(Android、アンドロイド)の紛失が心配(紛失時に勝手に購入されるかもしれない)
今回の記事の設定をすることによって、パスワードを入力しないと絶対に購入できないようになるので安心です。
それではスマホ(Android、アンドロイド)のアプリ課金を防止,制限,できないようにする設定方法をご紹介いたします。
1.GooglePlayアプリを開き、左上の「メニューアイコン」をタップ
2.左から出てきたメニューの「設定」をタップ
3.「購入時にパスワードが必要」をタップ
4.好みに合わせて「この端末でのGooglePlayからのすべての購入」か「30分毎」をタップ
この2つは簡単に言うと以下の様な設定になります。
「〜全ての購入」:購入時に毎回パスワードの入力を求められる
「30分毎」:購入時にパスワードを入力してから30分以内はパスワードの入力を求められない
私のような心配性さんは迷わず「〜全ての購入」を選択しましょう。毎回のパスワード入力は面倒ですが安心できます。
お子様への対策としては「30分毎」で十分です。一度でもパスワードを解除されたら、それはもうあなたのパスワードがお子さんに見破られたことになるので「〜全ての購入」の毎回パスワード入力は意味をなしません。。。
5.Googleのパスワードを入力し、OKをタップ(Googleのパスワードとは、GMailやGoogle+などで使われているパスワード)
これで無事に設定ができました。
購入を試してみると、下の画像のように購入時にパスワード入力画面が表示されました。
みなさんいかがでしたか?
特にお子さんのいたずらや、紛失時のいたずらといったことは気をつけていてもスマホ(Android、アンドロイド)のアプリ課金を完全に防ぐのは難しいですよね。
でも、今回のパスワード設定で少しでも安心できるのではないでしょうか。
スマホ(Android、アンドロイド)紛失に関しては以下の記事も是非参考にしてください。
Googleの素晴らしい新機能「デバイスマネージャー」でアンドロイド端末の探知・ロック・データ消去が可能に!
以上、スマホのアプリ課金を防止,制限,できないようにする設定方法/Android,アンドロイド でした!