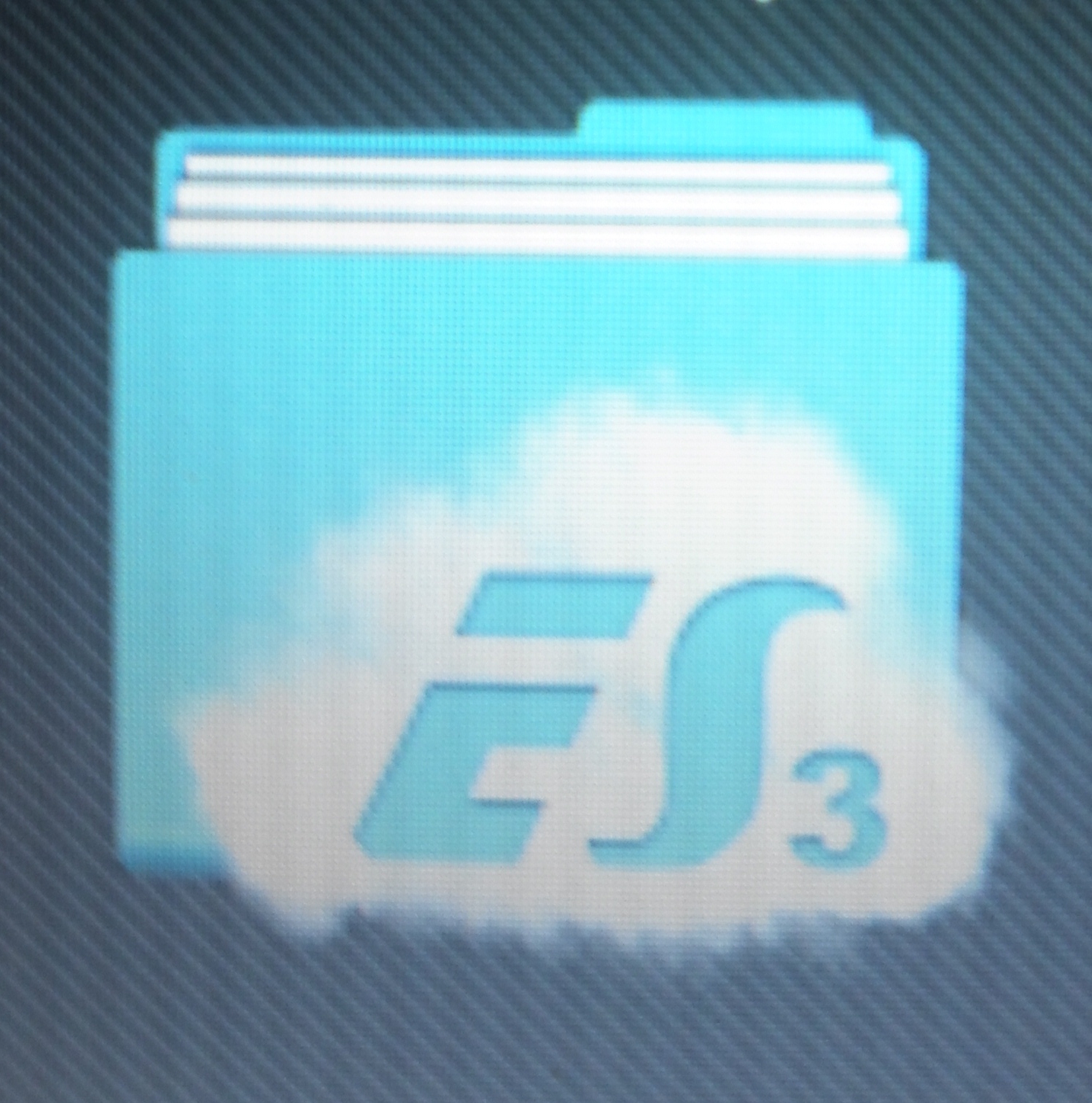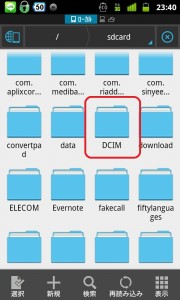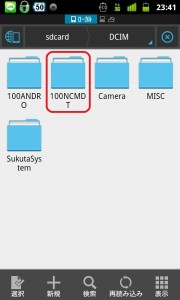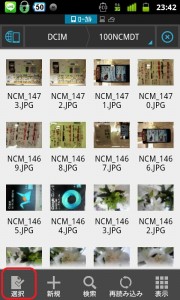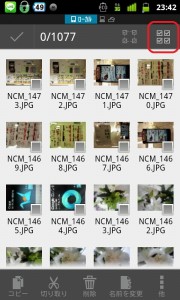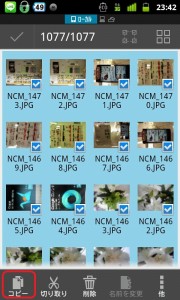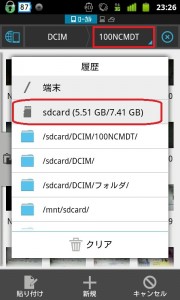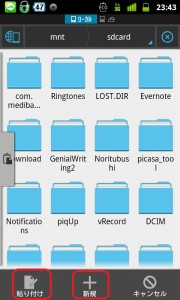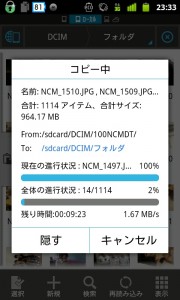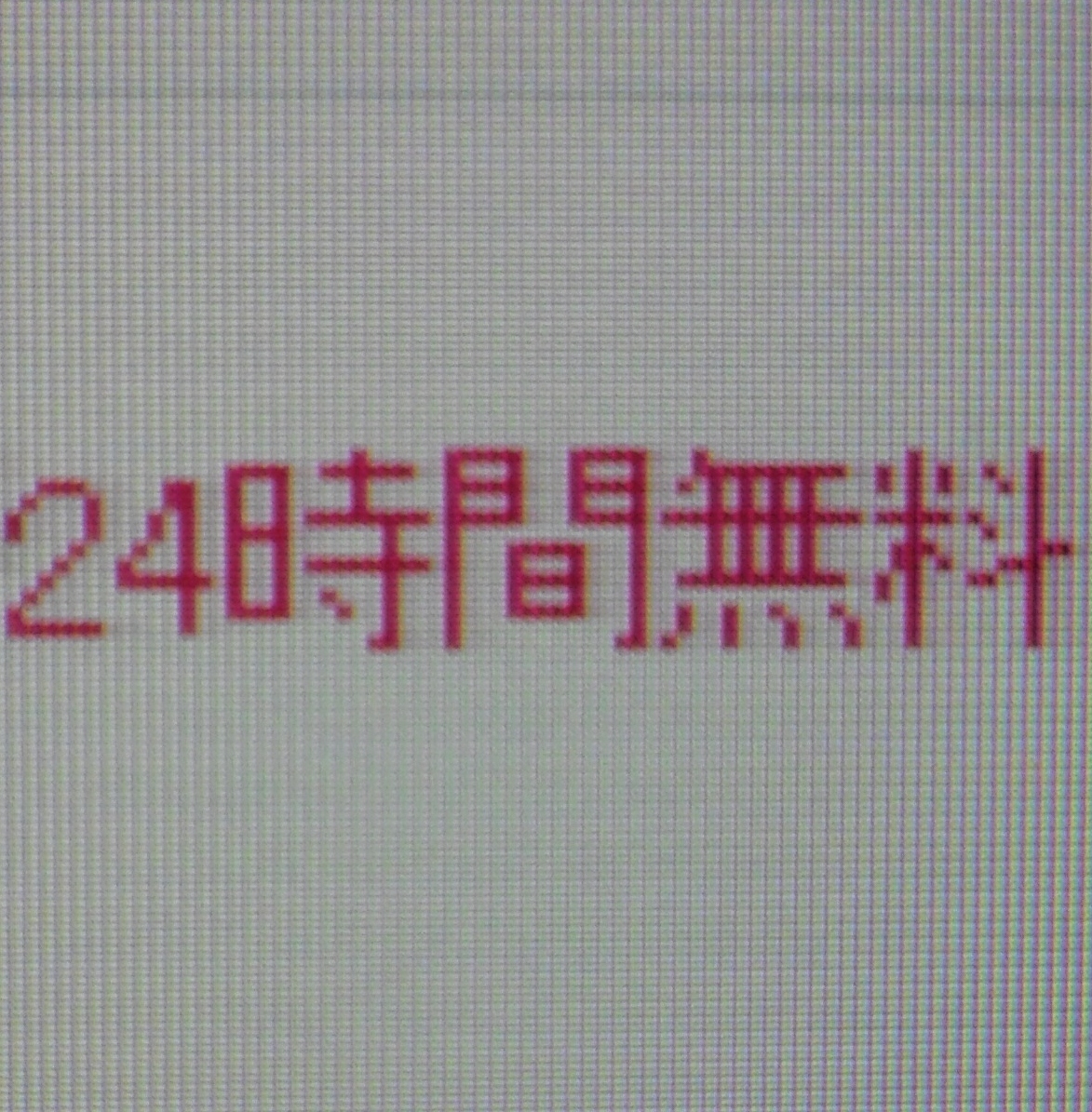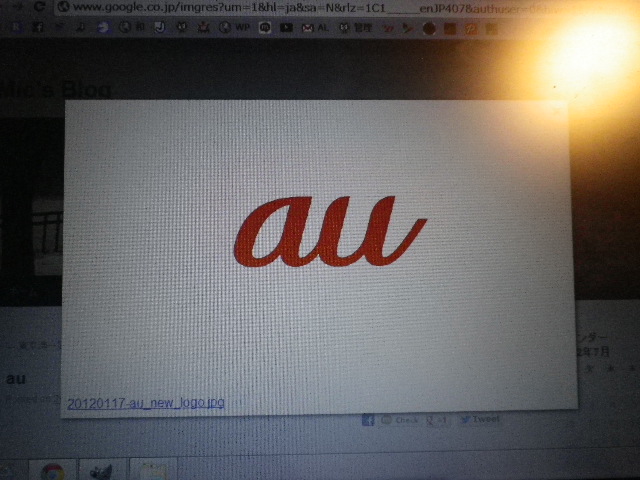ESファイルエクスプローラーでギャラリーの写真をSDカードに保存するには?方法/スマホ,Android,アンドロイド,sdcard
アンドロイドのメモリがいっぱいいっぱいで困っているかたへ。
容量を増やすにはアプリを削除するほか、Eメールの履歴や画像データを削除する手段があります。
メールや画像データを削除する前に、SDカードに保存し、さらにそのSDカード内のデータをパソコンに保存しておくと、以後パソコンでデータを確認できます。こんかいは、ESファイルエクスプローラーを使いました。
★EメールのデータをSDカードに移す・移動する方法⇒
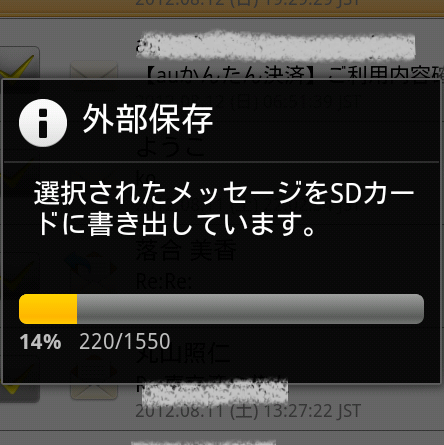
★それをさらにパソコンに移す・移動する方法⇒USBケーブルでアンドロイド端末とパソコンを繋ぎ、マイコンピューター⇒リムーバルディスク⇒該当ファイルを開き、中にデータが入っているのを確認したらファイルごとドラッグしてコピー保存。(※私のG’z one端末の場合、Eメールは「com.aplixcorp.eml」というファイルでした)
で、端末によって、アンドロイドで撮った写真データがSDカードに保存されていない場合、アプリを使ってSDカードに保存しましょう。
使ったアプリはこちら。
「ESファイルエクスプローラー」(無料)
使い方は次のとおり。
アプリ「ESファイルエクスプローラー」でギャラリーの写真をSDカードに保存しよう【スマホ・Android】
1.まず端末の中に入っているギャラリーの写真を見つけましょう。写真は、「DCIM」に入っています。
2.「DCIM」を開くと次のように幾つかファイルが出てきます。「100 ANDRO」か「100NCMDT」のように、「100」という数字が頭についているファイルに入っている可能性が高いそうです。
3.私の端末の場合、「100NCMDT」に写真が入っていました。
左下の「選択」をタップ。
4.写真を全部コピーして保存したい場合、右上にある、□にチェックが入っているマークをタップしましょう。選びたい場合は、一つずつチェックを入れていきます。
5.写真を選択したら、左下の「コピー」をタップ。切り取りでもいいですが、私は一応SDカードにコピーが遂行されたのを見届けてから捨てようと思います。
6.上のバーの「DCIM」をタップして「履歴」が出てきたら「sdcard」をタップ。
7.コピー保存したいファイルを選ぶか、あるいは新規をタップして新規ファイルを作り、「貼り付け」をタップします。
8.SDカードにコピーがされています。
SDカードへのコピーが完了されれば、USBケーブルでパソコンに繋いで、先ほどコピー保存したファイルの名前を探し、そのフォルダを開きます。写真が確認されたら、ファイルごとパソコンにコピー保存をしておきましょう。機種変更前、端末が今にも壊れてデータを失いそう、という時はバックアップしておくことをオススメします。
★「ESファイルエクスプローラー」(無料)のダウンロードはこちらから↓
【対応OS】端末により異なる
以上、ESファイルエクスプローラーでギャラリーの写真をSDカードに保存するには?方法/スマホ,Android,アンドロイド,sdcard でした!